
Web üzerinden fotoğraflarınızı düzenlemenin yollarından birisi de Adobe firmasının bizlere sunmuş olduğu Photoshop Express‘i kullanmak. Photoshop Express fotoğraflarınızı web ortamında paylaşmadan önce dilediğiniz düzenlemeleri yapabilme fırsatının yanısıra bir de galeri oluşturmanız için size 2GB alan veriyor. Bu alandaki fotoğraflarınızı dilediğiniz kişilerle paylaşabilir ve bloglarınızda kullanabilirsiniz. Şu anda Beta 2 olarak açık olan servisin kullanımını detaylı olarak anlatmaya çalışacağım.
Hesap Oluşturalım
Öncelikle www.photoshop.com/express adresine giriş yapıyoruz, eğer sayfa görüntülenemiyor ise sisteminizde Flash Player 9 yüklü değil demektir. Yüklemek için size bir uyarı gelecek, onaylayarak Flash Player 9‘u yüklemeliyiz. Bir hesabımız olursa bedava 2 GB depolama alanı ve isminiz.photoshop.com şeklinde bir alt alanadınız da ek olarak veriliyor. Dilerseniz hesap almadan önce Test Drive seçeneği ile standart bir kullanıcı gibi giriş yaparak arayüzü görme şansınız da var ama tabi normal olarak bazı özellikleri kullanamıyorsunuz. Şu anda sayfayı görüntüleyebildiğimize göre yapmamız gereken bir hesap oluşturmak. Hesap alabilmek için Join Now bağlantısına tıklıyoruz.
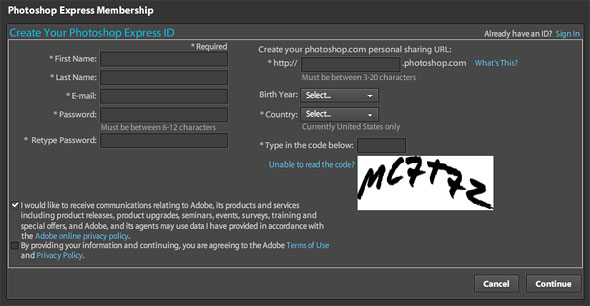
Çıkan ekranın tamamını dolduruyoruz. Create your photoshop.com personel sharing URL kısmına yazacağınız adres, başkalarının sizin fotoğraflarınıza ulaşması için kullanabilecekleri adres olacaktır. Örneğin benimkisi http://hakki.photoshop.com. Country kısmında henüz Türkiye (Turkey) seçeneği olmadığından mecburen United States seçiyoruz, sorun değil. Son olarak en alttaki By Providing your information and continuing… kısmını da işaretleyerek kullanım sözleşmesini onaylıyoruz ve Continue butonu ile devam ediyoruz. Formda belirttiğimiz email adresine gelen mesajdaki bağlantıyı tıklayarak onaylıyoruz ve sisteme giriş yapıyoruz.
Nasıl kullanılır?
Sisteme giriş yaptıktan sonra karşımıza çıkan ekranda temel üç adet seçenek mevcut. My Photos‘dan tüm fotoğraflarınıza ulaşabilirsiniz, My Gallery ile oluşturduğunuz ve paylaşıma açtığınız galerileri görüntülersiniz, Browse ile tüm galerilere göz atabilirsiniz.

My Photos‘a gelerek Upload Photos ile localden fotoğraf yükleyebileceğimiz gibi, Flickr, Picasa ve Photobucket hesaplarına buradan ulaşabilir ve buradaki fotoğrafları düzenleyebiliriz. Yeni albümler oluşturabilir veya var olanları silebiliriz. Bahsedilen hesaplarla birleştirme yaparsanız örneğin Flickr hesabınızdaki fotoğrafların tamamını burada görüntüleyebiliyor ve üzerinde değişiklik yapabiliyorsunuz, kaydettiğiniz de ise Flickr’a yeni bir fotoğraf olarak gönderiyor.
Upload Photo ile bir fotoğraf yüklerken bu fotoğrafı hangi albüme yükleyeceğimizi seçebilir, dilersek yeni bir albüm oluşturabilir ve bunun içerisine yükleyebiliriz. Ya da Library‘ye yükleyerek sonradan gerekli albüme aktarabiliriz. Ayrıca albümlerin sol tarafındaki alana tıklama yaparak albümlerinizi paylaşabilirsiniz.
Fotoğraflarla Çalışmak
Fotoğrafları herhangi bir fotoğraf arşiv programı gibi üç şekilde listelemeniz mümkün. Tablo şeklinde ayrıntılı olarak, tek resim şeklinde ve thumbnail (küçük resim) görünümünde (boyutlarını istediğiniz gibi ayarlayabiliyorsunuz). bu görünümlerden herhangi birinde iken imleci resimlerden birinin alt kısmında tutarsanız Photo Options başlığıyla yan taraftaki gibi açılan bir menü çıkacaktır. Buradaki seçeneklere kısaca değinirsek;
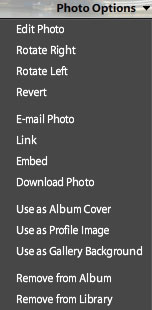 Edit Photo:
Edit Photo:
Fotoğrafı düzenlemenizi sağlayacak editörü açar
Rotate Right/ Rotate Left:
Fotoğrafı sağa veya sola döndürür.
Revert:
Fotoğrafı yükledikten sonra fotoğraf üzerinde herhangi bir düzenleme yaptıysanız aktif olur ve eğer seçerseniz fotoğrafı onjinal yani yüklediğiniz ilk hale getirir, fotoğraf üzerinde yaptığınız tüm değişiklikler silinir.
E-mail Photo:
Fotoğrafı ve istediğiniz bir mesajı başka birine göndermenizi sağlar. Aslında tam olarak fotoğrafı göndermez, kendi belirlediği bir şablona fotoğrafınızın küçük bir halini ve mesajınızı ekleyerek gönderir. Gelen emaildeki fotoğrafın üzerine tıklarsanız fotoğrafı orjinal halde görebilirsiniz. Test için gönderdiğim email de Türkçe karakterlerde sorun yaşandığını gördüm. Bu kısım üzerinde çalışılması gerekiyor. Dilediğimiz şablonu kendimiz oluşturabilmeli veya direkt fotoğrafı gönderebilmeliyiz.
Link:
Fotoğrafın orjinal haline ait linki panoya kopyalar ve istediğiniz yerde, örneğin blogunuzda kullanmanıza yarar.
Embed:
Linki html foramtında yani img tagının içerisinde kopyalar.
Download Photo:
Fotoğrafı localdeki bir alana indirmenize/kaydetmenize yarar.
Use as Album Cover:
Fotoğrafı albüm kapağı olarak kullanmanıza yarar.
Use as Album Cover:
Fotoğrafı photoshop express profilize ait resminiz olarak kullanmanızı sağlar.
Use as Gallery Background:
Fotoğrafı galeri arkaplanı olarak ayarlar ve döşer.
Remove from Albüm:
Fotoğrafı bulunduğu albümden Library‘ye taşır.
Remove from Library:
Fotoğrafı Library den kaldırır, yani taşıyacağı başka yer olmadığı için siler.
Fotoğraf üzerinde Düzenleme Nasıl Yapılır?
Öncelikle fotoğrafımıza çift tıklayarak editörde açıyoruz. Benim tavsiyem sağ üstteki mavi full-screen simgesine tıklayarak tam ekran çalışmanız olacaktır. Böylelikle çalışma alanımız genişlemiz ve localde kurulu bir programda çalışıyormuş gibi rahat olacağız. Klavyenizden Esc tuşuna basarak istediğiniz zaman eski görünüme dönebilirsiniz.
Sol taraftan herhangi bir araç seçtikten sonra fotoğrafınızın üzerinde işlem yaptınız diyelim bunu onaylamak için sağ üstte bulunan yeşil renkli onay simgesine tıklamanız gerekecek, eğer iptal etmek isterseniz de kırmızı renkli iptal simgesine tıklamalısınız. Bir çok değişiklik yaptıktan sonra eski yaptığınız herhangi bir değişikliği kaldırmak için ise sol taraftaki araç çubuğunda o işleme ait menünün solundaki onay simgesini kaldırmanız yeterli.
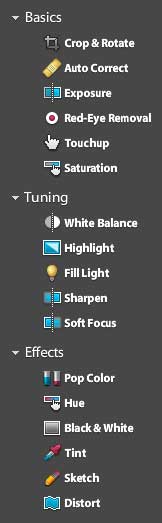 Crop%Rotate:
Crop%Rotate:
Resminizi kırpmak ve döndürmek için kullanabileceğiniz bir araçtır. Eğer benim gibi belirli bir oranda kırpma yapmak isterseniz yani genişlik ve yükseklik oranı 4/3 veya 3/2 şeklinde sabit olsun isterseniz
Aspect seçeneğinden bunu seçebilirsiniz.
Auto Correct:
Fotoğraflarınızdaki renk ve kontrst dengesini otomatik olarak düzelten bir araç, eğer üstte çıkan küçük resimlerden biri orjinal görünümden daha iyi ise bunu seçerek kullanabilirsiniz.
Exposure:
Pozlama, fotoğrafınız olması gerekenden daha karanlık veya aydınlık ise bu araç yardımıyla üst taraftaki farklı pozlama değerlerinden birini seçerek fotoğrafı olması gerektiği hale getirebilirsiniz.
Red-Eye Removal:
Flaş nedeniyle oluşan kırmızı göz kusurunu gidermek için bu araç kullanılır, sadece kırmızı gözlerin ortasına dokunmanız yeterli.
Touchup:
Fotoğrafta bazı local düzenlemeler ve temizlik işleri yapmak için kullanılır, photoshop taki diğer ismiyle clone stamp tool.
Saturation:
Renkleri daha canlı ya da soluk hale getirebilirsiniz, üstteki küçük resimlerden birini seçmeniz yeterli.
White Balance;
Bazen herşey düzgün olsa da fotoğraflarınızdaki renkler olması gerektiği gibi değildir. Bunun sebebi beyaz ayarının yanlış ayarlanmış olmasıdır. Dijital makinaların otomatik beyaz ayarları genellikle farklı ışık koşullarının aynı mekanda bulunmasına pek iyi uyum sağlamazlar ve hatalı ayar yapabilirler. Eğer fotoğrafınızdaki renkler olması gerektiği gibi değilse küçük resimlerden ortam ışığını değiştirerek bunu düzeltebilirsiniz.
Highlight:
Fotoğrafınızdaki en fazla ışık alan kısınların, en aydınlık yerlerin ışık şiddetini düzenlemenize yarayan bir araç.
Fill Light:
Fotoğrafınızdaki en karanlık, en az ışık almış yerleri istediğiniz ölçüde aydınlatmanıza olanak sağlayan bir araç.
Sharpen:
Unsharpmask yöntemini kullanarak fotoğrafınızın keskinliğini artımanıza yarayan bir araç, yine üstteki küçük resimlerden uygun olanı seçerek yapabilirsiniz.
Soft Focus:
Keskinliği yumuşatmaya yarayan bir araç, noise remover olarak kullanılabilir. Yani fotoğrafınızda oluşan istenmeyen gürültüleri (noktacıklanma) yok etmeye yarar.
Effect:
Bunlara tek tek değinmiyorum, bu kısım fotoğrafınıza uygulayabileceğiniz altı adet yardımcı efekt içeriyor. Deneyerek ne işe yaradıklarını görebilirsiniz.
Yapacaklarınız bittikten sonra sağ alttaki Save seçeneği ile fotoğrafınızı kaydedebilirsiniz, dilerseniz Save as ile başka bir fotoğraf olarak ta kaydetmeniz mümkün. Burada cevabını bulamadığınız sorular için Adobe Support daki ilgili sayfalara bakabilirsiniz. Gelişmeleri ise Adobe Labs daki ilgili sayfalardan takip edebilirsiniz.

tesadüfen sitenizi gördüm. en azından başlangıç için uygun olabilir diye düşünüyorum . teşekkürler
Üzerinde değişiklik yaptığınız fotoğrafı kaydettikten sonra, my photos kısmından albümlerinize bakabilirsiniz, bu arada kaydettiğiniz fotoğrafın üzerine gelip çıkan Photo Options yazısına tıklayın ve açılan menüden Download Photo kısmını seçin.
öncelikle merhaba.bi sorum olacak.peki bn üzerinde değişiklik yaptığım resimleri bilgisayarıma kaydedemiyecek miyim ?
teşekkürler ilgilendiğiniz için.
Bu tip sorularınızı adobe’a sorabilirsiniz. Bu bahsedilen sözleşme internette ücretsiz üye olduğunuz her yerde aşağı yukarı aynı, yüklediğiniz fotoğrafların sorumluluğunu üstlenmenizi sağlıyor. Mutlaka Türkçesini okumak istiyorum diyorsanız benzer bir sözleşmeyi negatif.com/uyelik sözleşmesi‘nden okuyabilirsiniz.
istediğim zaman üyeliğimi iptal edebiliyor muyum?söleşmenin maddeleri hakkında biraz daha bilgi verebilir misiniz?
Ücretli değil, sözleşmenin maddeleri sizi korumaya yönelik..
peki bu sisteme giriş yapmak ücretli mi ve sözleşmenin maddelerini biliyor musunuz.